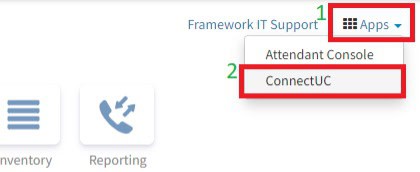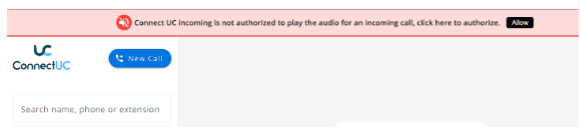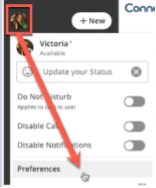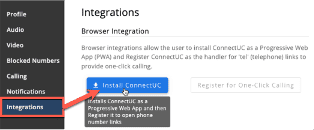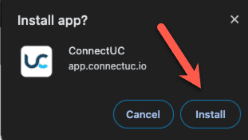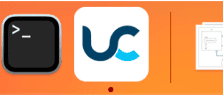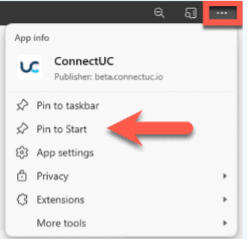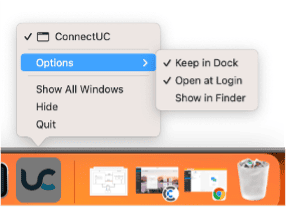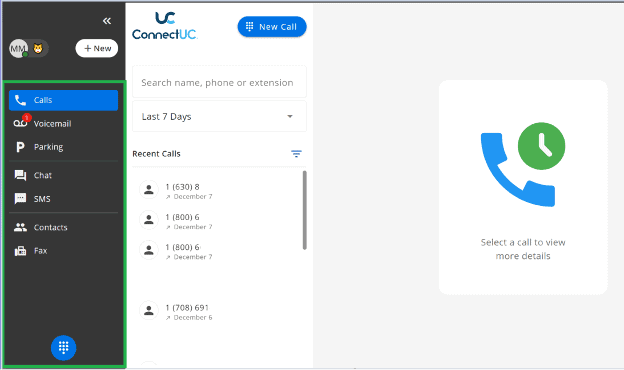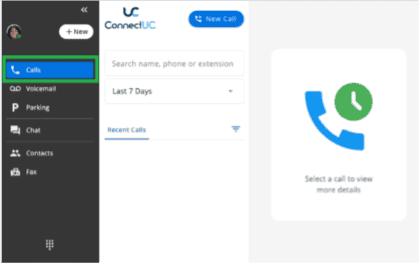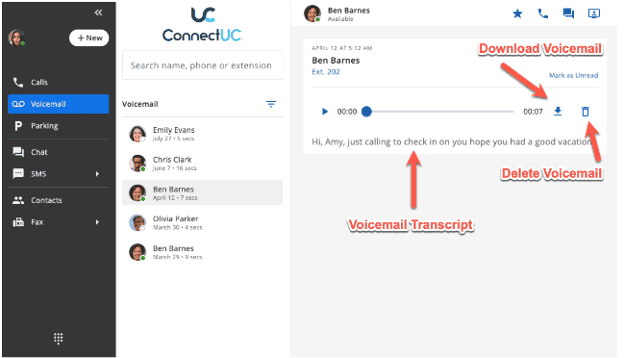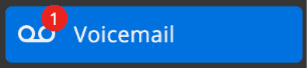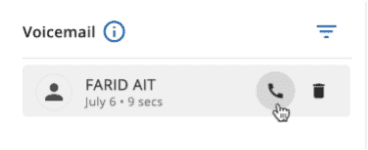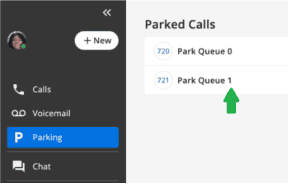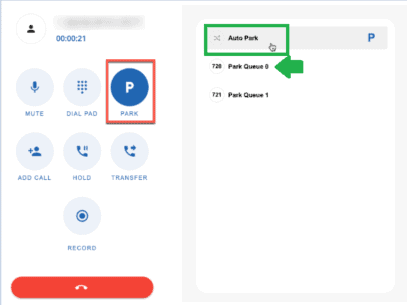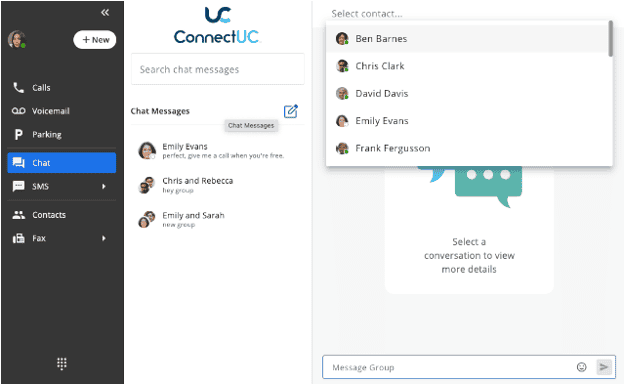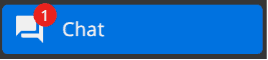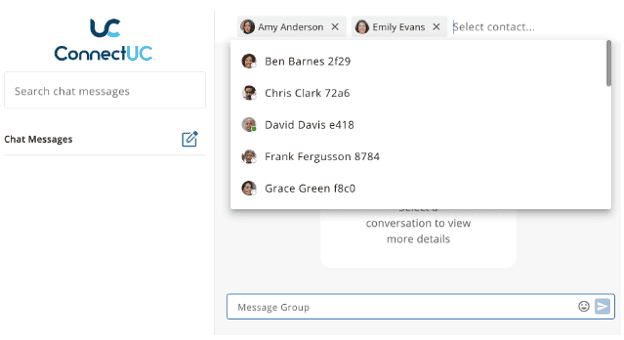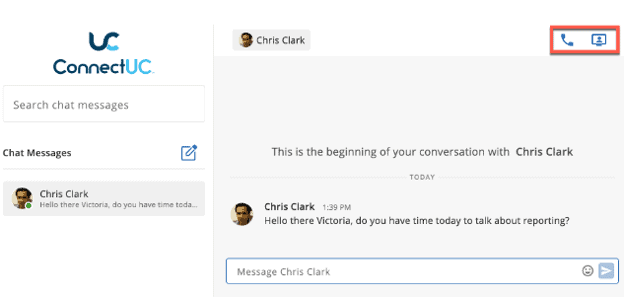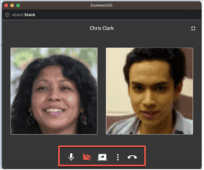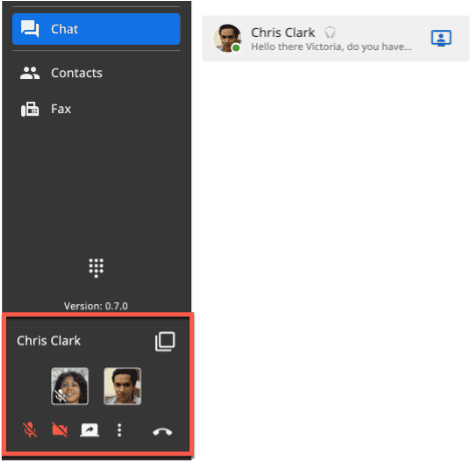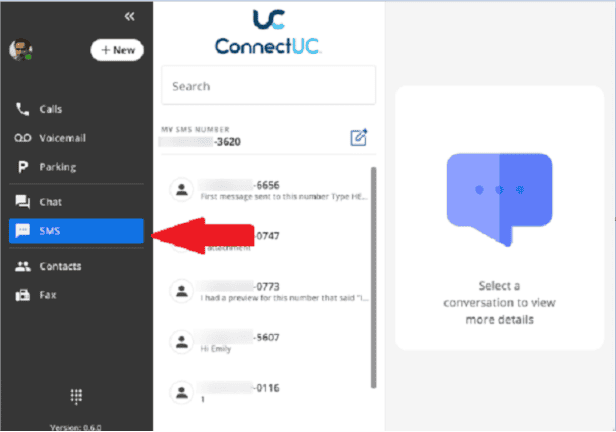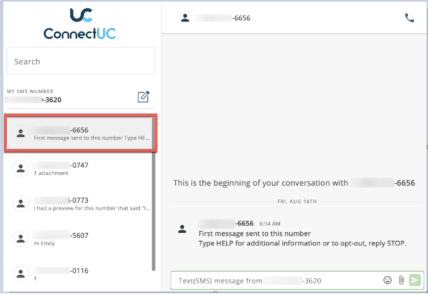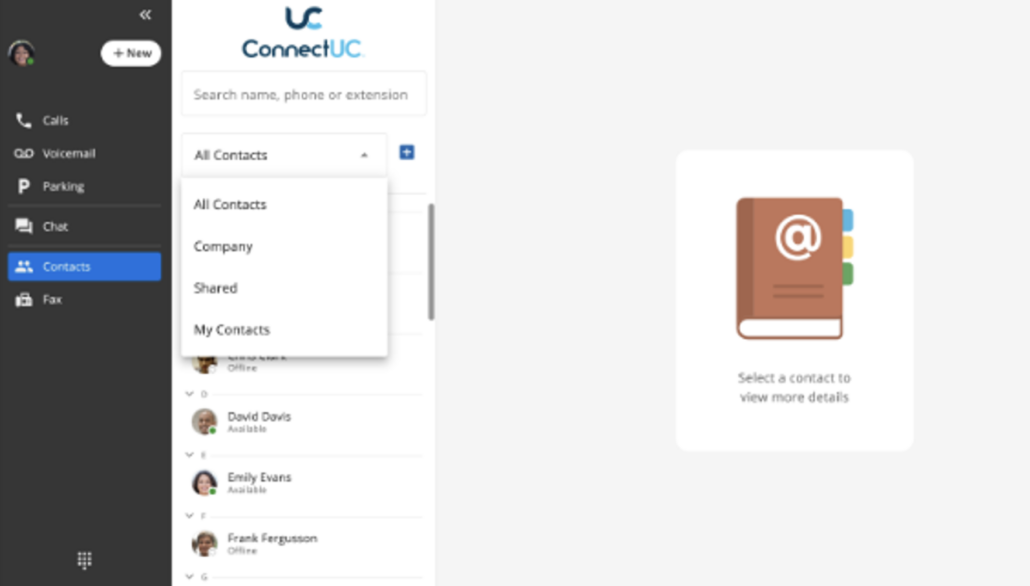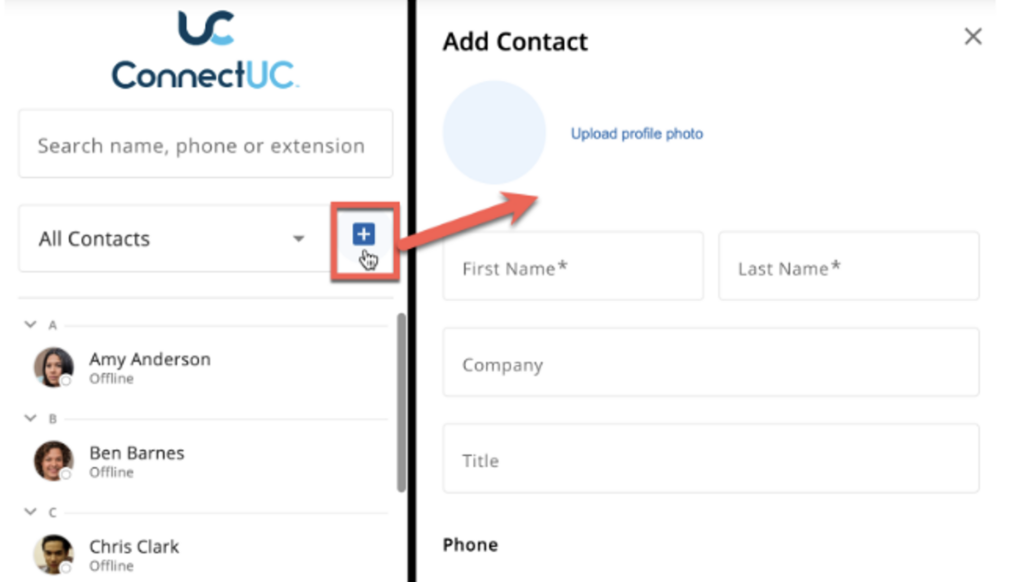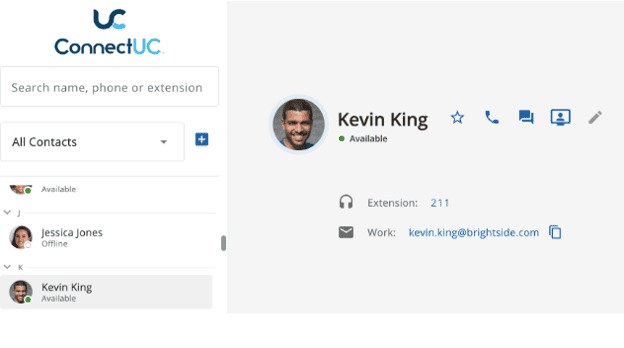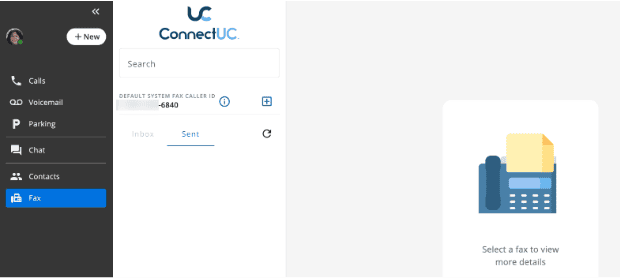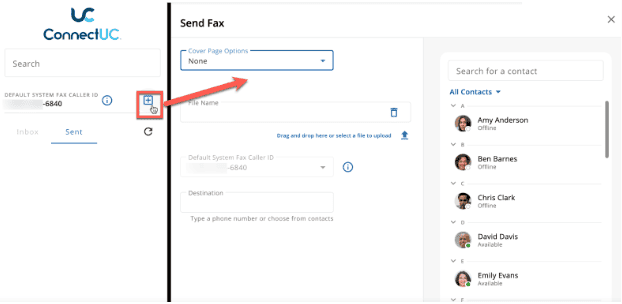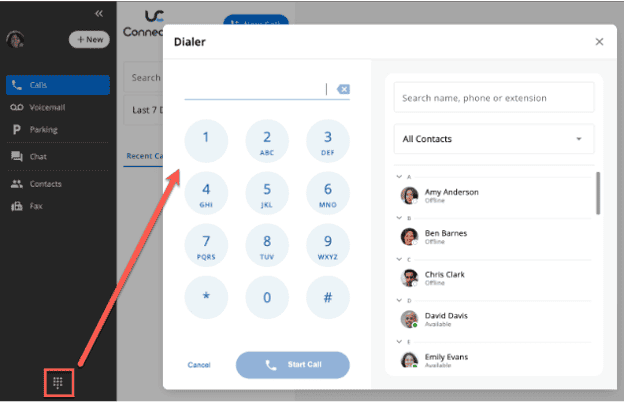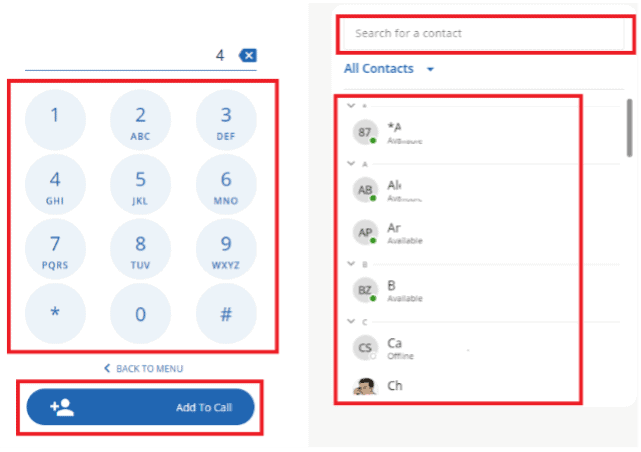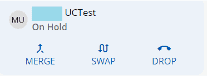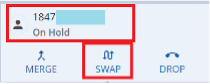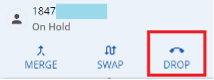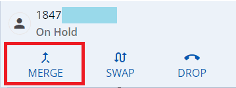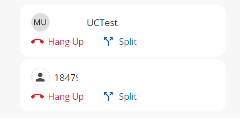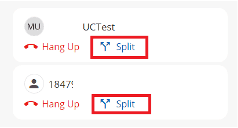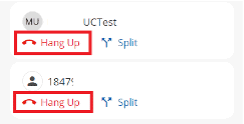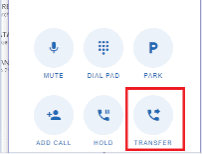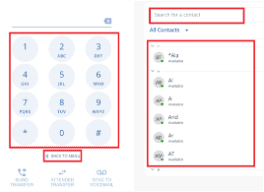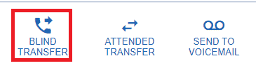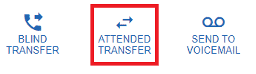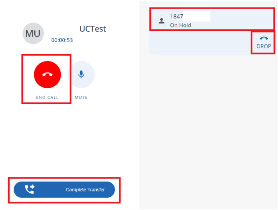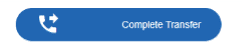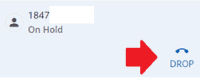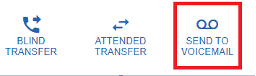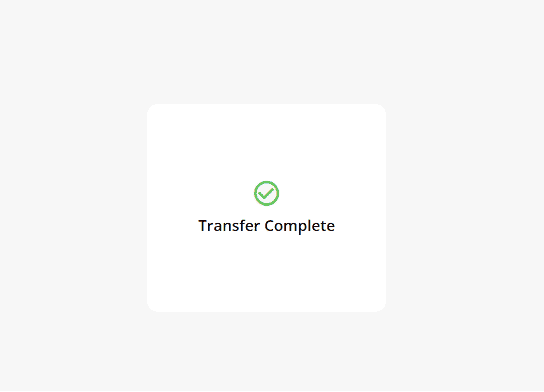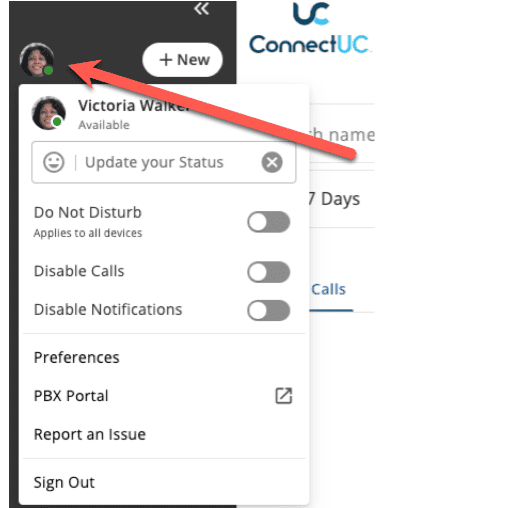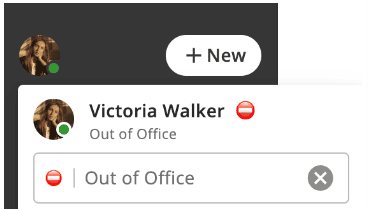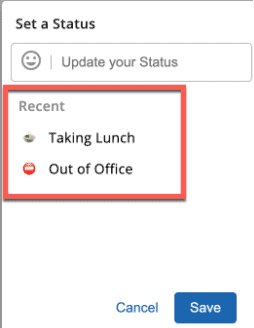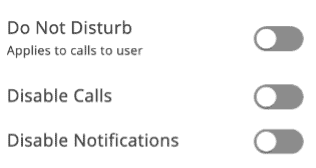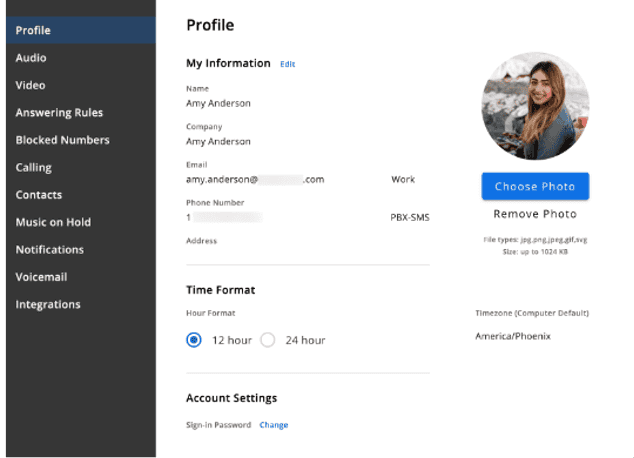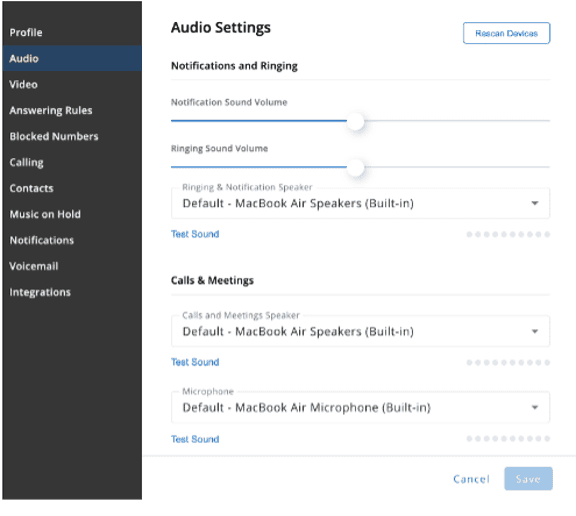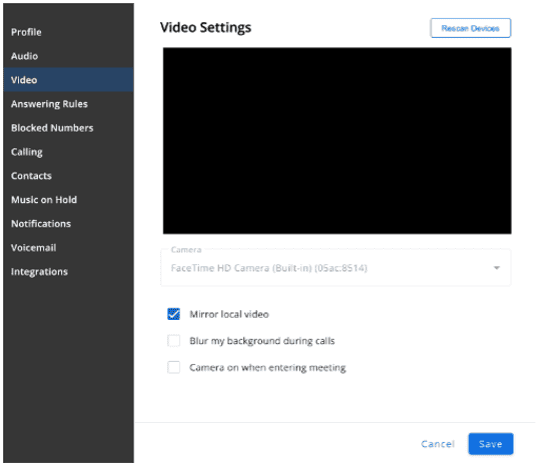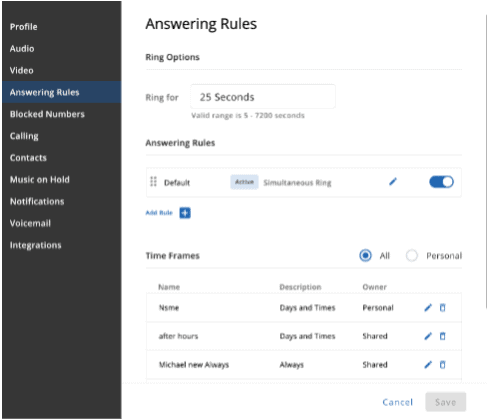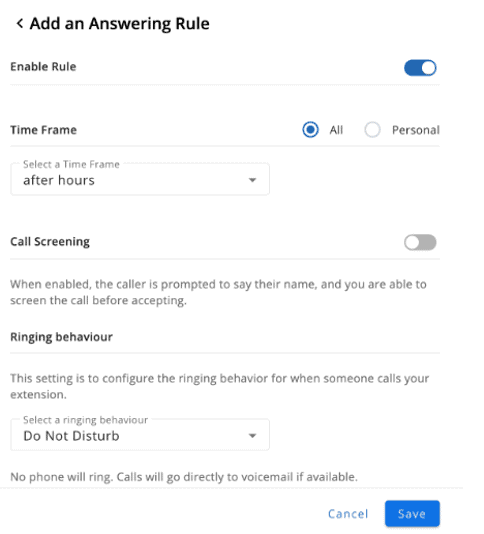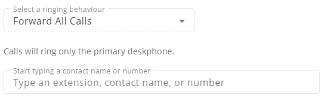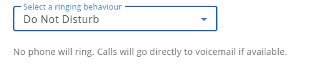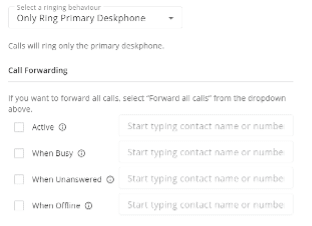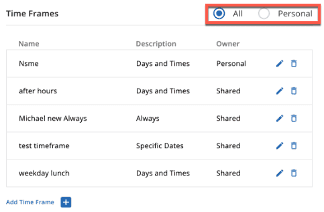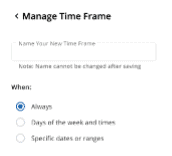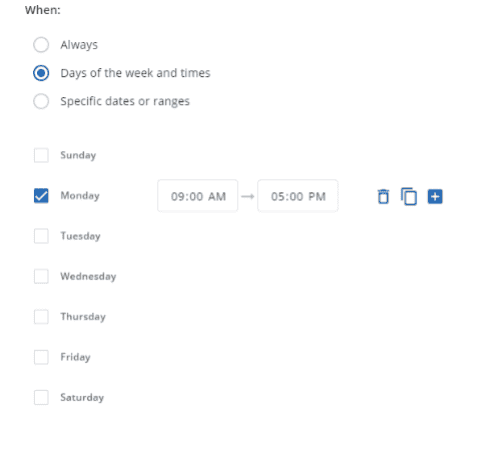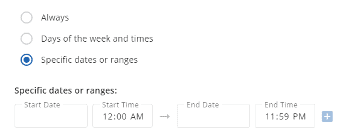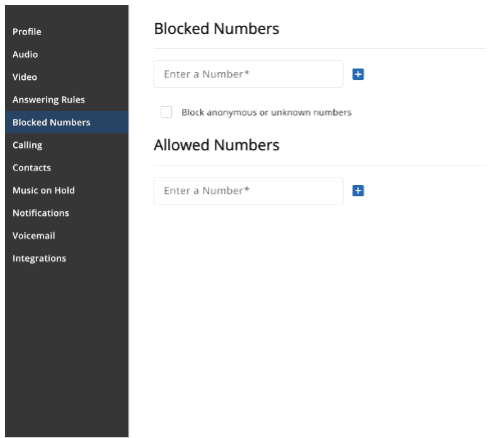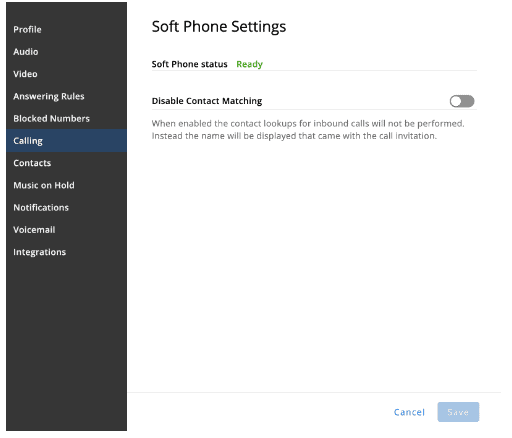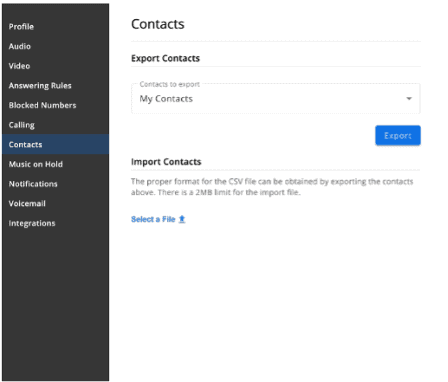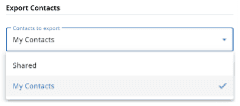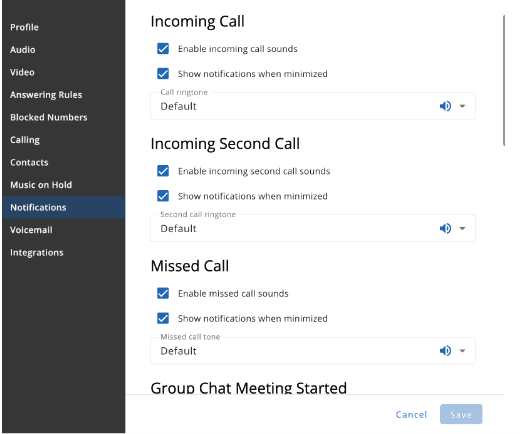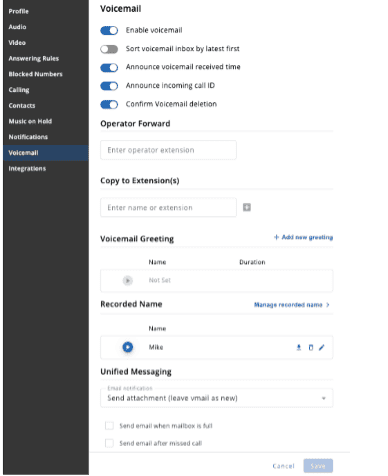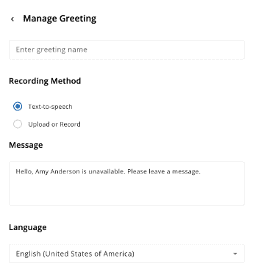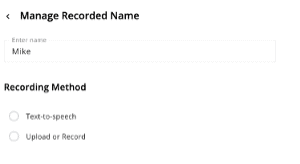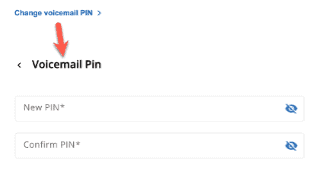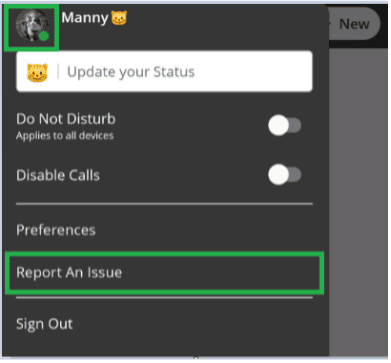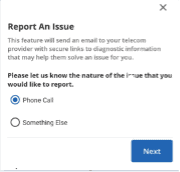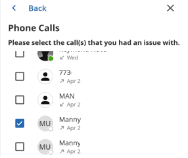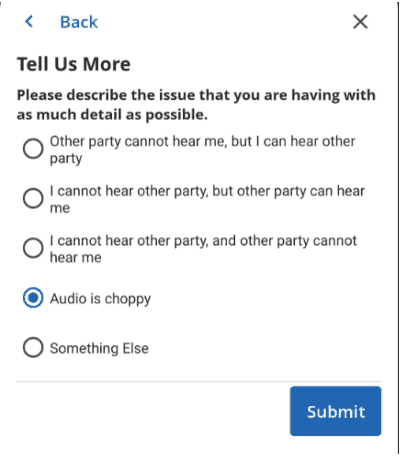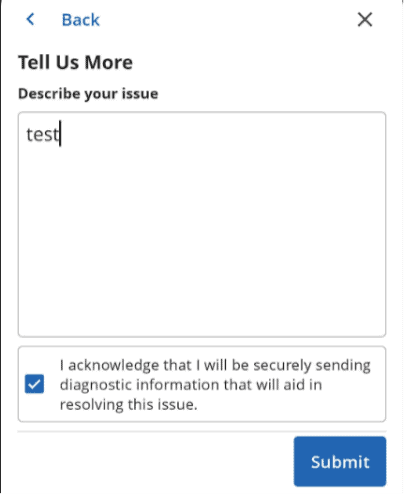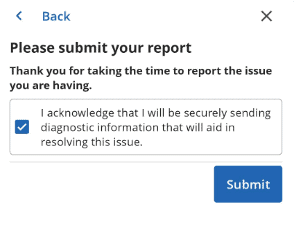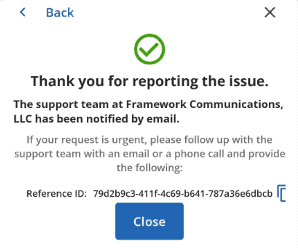ConnectUC for Desktop
Contents
Welcome to ConnectUC
This article is a quick overview of how to access and familiarize yourself with the various tools within the ConnectUC softphone application.
Accessing and Setting up ConnectUC
To access the Web ConnectUC begin by navigating to https://app.connectuc.io/.
Alternatively, you can also access the Web ConnectUC via your User Portal at voice.frameworkit.com. From here on the top right corner of the screen click on 1) Apps followed by 2) ConnectUC.
Your login name and password are the same as ReachUC and/or User Portal.
If you have not signed up for ReachUC then please reach out to the Telephony team at phone@frameworkit.com to assist with creating login credentials.
After the initial log-in, you will see a red banner at the top asking you to allow ConnectUC to play audio for incoming calls. Select Allow to receive incoming calls. You may also be asked to allow permissions for other functions within the app when they are required (i.e., video permissions for initiating a video call). Please allow permissions as needed as needed to ensure functionality.
Installing UC Desktop App using PWA (Progressive Web App)
This article describes how to install the UC Desktop app using PWA (Progressive Web App).
Begin by opening your Chrome Browser or Edge Browser and logging in at connectuc.io with your PBX credentials (typically, the username is ‘extension@domain’ format).
Once logged in, please select your profile icon and then select ‘Preferences.’
Once selected, navigate to the ‘Integrations’ tab and click the ‘Install ConnectUC’ button to initiate the installation process.
To finalize the installation, please remember to click ‘Install’ when prompted.
Once the UC Client is installed, you will now have a new Tray icon like any other desktop app (Mac pictured).
To set ConnectUC to Run on Startup:
For Windows: Click the “…” button menu when the app is open and select “Pin to Start.”
For Mac: Right-click on the PWA icon in the dock and select “Open at Login.” We also recommend Mac users select “Keep in Dock” for convenience.
Functions and Features
Once signed in, you can select the function/feature you want from the left-side menu.
Calls
The Calls tab allows you to make a new call and view details for recent calls.
Voicemail
The Voicemail tab allows you to view, listen, download, and read transcripts for voicemails you have received. After clicking on an individual voicemail, you also have the option to call the number back within the app or delete the voicemail.
Once a new voicemail is received, a red number icon will appear in the voicemail tab. Once you have reviewed a voicemail in this tab, it will be “Marked as Read,” and the indicator will be removed. You may also mark a voicemail as Unread if you wish (pictured above on the top-right side of the page).
After clicking on an individual voicemail, you also have the option to call the number back within the app or delete the voicemail.
To call the voicemail number back from within the Voicemail tab, simply hover your mouse over the voicemail entry and click the “Phone” icon.
Parking
Answering a Parked call – The Parking tab allows you to view a list of Parked Calls. If there is a call parked in one of the parks it will be indicated by a 1.
Parking a call – Calls are parked by clicking the ‘Park’ button during an active call. Then select Auto Park or an available Park indicated by a 0.
Chat
The Chat tab allows you to view and manage chat conversations, create new chat conversations, and call or video conference.
Similar to the Voicemail tab, new chat messages/conversations will trigger a red number icon to indicate the number of unread messages.
To start a new chat conversation, simply select an existing contact from the ‘Select contact …’ menu at the top of the page and type or select the contact(s) you wish to include. Once the contact(s) has been selected, type the message at the bottom of the page to begin the conversation.
If you initiate a video call, you can control your video, audio, and screen-sharing options via the active video call window that will pop up in a separate window.
If you close this separate window, you can still manage your call audio/video options via the menu found at the bottom left side of the screen.
SMS/Texting
The SMS tab allows you to create, view, and manage SMS conversations.
Selecting an existing SMS conversation from the list on the left-side menu allows you to view the message history and reply with new messages. You may also call the selected number by clicking the ‘Phone’ icon at the top right-hand side of the page.
A user may confirm their outbound SMS number by looking under the ‘My SMS Number’ section at the top of the left-side menu or by viewing it when sending an outbound SMS.
Users may include Emojis or file attachments by clicking the appropriate icons to the right of the outbound SMS box.
Contacts
The Contacts tab allows you to view, create, and manage all of your ConnectUC contacts.
To add a new contact, click ‘+’ button to the right of the contacts selection menu, and you will be able to supply all info, including a profile picture and other contact info.
When viewing an individual contact, you can view information such as their availability status, extension, and other contact info. Additionally, you may call, chat, or video call the contact from the options found on the top right side of the screen. Lastly, you can add contacts to your ‘Favorites’ list by clicking the star icon found to the right of their name.
Fax
The Fax tab allows you to send faxes and also view inbound and outbound faxes.
To send a new fax, click the ‘+’ button to the right of the Fax Caller ID and you will be able to modify cover page options, caller ID, file attachment(s), and the destination number.
Dialer
The dialer option found at the bottom of the side page allows you to use a dial pad for making outbound calls. Additionally, you can also search and call existing contacts from the dialer menu.
Merging and Starting Conference Calls
To create a conference call while on an active call click on the Add Call icon from the Call Menu window.
This will introduce a new window where you can use the Dial Pad to enter an external phone number or extension you would like to add to the call. Alternatively, can also search and select from your Contacts list to add to the call from the same window. Once completed click on the Add To Call button.
To Cancel click on the Back to Menu option above Add To Call.
You will then see the options to MERGE, SWAP and DROP appear. The added caller will be automatically placed on Hold once they answer.
SWAP
Selecting SWAP will switch between the calls as well as show you which caller is on hold.
DROP
Selecting DROP will drop the caller that is on hold.
MERGE
Selecting DROP will drop the caller that is on hold.
Once the calls are merged the following options will appear in the call window.
Selecting the Split option from one of the callers will remove you and the selected caller from the conference call, while placing the other caller on Hold.
Selecting the Hang Up option will end the call for the caller Hang Up was selected from.
Transferring Calls
To transfer while on an active call click on the Transfer icon from the call window.
This will introduce a new window where you can use the Dial Pad to enter an external phone number or extension you would like to transfer the active call. Alternatively, you can also search and select from your Contacts list to transfer the call from the same window. Once completed you can select Blind Transfer, Attend Transfer, or Send to Voicemail.
To Cancel click on the Back to Menu option above the transfer options.
Blind Transfer
To Blind Transfer the call directly to another extension click on the Blind Transfer icon.
Attended Transfer
To transfer but notify to whom you are transferring the call to first, click on Attended Transfer.
This will open a new window with new options, place your current active call on hold and connect you to speak with whom you are trying to transfer the call to.
End Call will end the call with whom you are trying to transfer to and re-connect you to the caller on hold.
Mute will mute the current call with whom you are trying to transfer the call to.
Complete Transfer will transfer the call on hold to whom you are transferring the call to and disconnect you from the call.
DROP will end the call with the caller that is on hold.
Transfer to Voicemail
Send To Voicemail will transfer the caller directly to the voicemail of whom you are transferring the call to.
Transfer Verification
You will receive the following notification to confirm that your transfer selection was successfully completed.
Settings and Preferences
To access user settings and preferences, report an issue, or sign out, simply click on the user icon found on the left side of the screen. From the User Settings and Preferences menu, users can set their status and notification preferences, manage profile and contact information, manage audio/video device settings, manage blocked numbers, call settings, and notification settings. Additionally, users may Sign Out of ConnectUC, go directly to their PBX Portal via the ‘PBX Portal’ button, and they may select ‘Report an Issue’ from the left-side menu.
User Status
ConnectUC users can change their status by clicking the ‘Update your Status’ section. Once selected, the user can choose an Emoji icon and the accompanying status message. Once the status message is saved, it will display for other users until the status is cleared. To clear your user status, click the grey “X” button to the right of the status message.
Once a status has been created, it can be conveniently selected from a list of recently used statuses.
Do Not Disturb Settings
ConnectUC users may also manage their Do Not Disturb and notification settings via the toggle switches seen below.
- Do Not Disturb – Calls to the PBX user are sent to voicemail and notifications are disabled across all extension’s phones/devices.
- Disable Calls – Incoming calls are disabled only on this device but will ring on other phones/devices.
- Disable Notifications – Notifications are disabled. Calls will still ring.
Profile
The Profile section allows users to manage and edit their user information, including name, email, phone number(s), address, and user image. Users may also set their time format and timezone preferences. Lastly, users can change their sign-in password under ‘Account Settings’.
Audio
The Audio section allows users to manage and test their audio devices. The “Test Sound” option should be used to make sure the device’s audio input or output is working properly, and users may increase or decrease the notification/ringer volume via the volume sliders.
If a device is not already recognized, be sure to click the ‘Rescan Devices’ button at the top-right-hand corner of the screen. Once a device is recognized, users may switch between devices at any time from this menu.
Video
The Video section allows users to manage and test their video-capable devices. When entering the Video section, any connected cameras will be tested and display video if configured properly.
- Mirror local video – The currently captured video source will be “flipped” horizontally, meaning it will appear as if looking into a mirror rather than a camera.
- Blur my background during calls – All background elements will be blurred from the video source, and only figures/objects close to the camera will be in focus.
- Camera on when entering meeting – The camera will automatically be enabled each time the user enters a meeting.
If a video-capable device is not already recognized, be sure to click the ‘Rescan Devices’ button at the top-right-hand corner of the screen. Once a camera is recognized, users may switch between devices at any time from this menu.
Answering Rule Settings (If Enabled)
The Answering Rules section allows users to manage their Ring Timeout, Answering Rules, and Time Frame settings.
The ‘Ring for’ section at the top of this page specifies the number of seconds the device will ring or use forwarding rules before going to voicemail (if enabled).
The ‘Answering Rules’ sub-section allows answering rules to be created (via the Add Rule + button), edited (via the “Pencil” icon to the right), or toggled (via the toggle switch to the far right).
When adding or editing Answering Rules, users will need to select or create an applicable Time Frame and ringing behavior before the Answering Rule can be Saved.
Ring Behavior options include
Forward All Calls – Will let you enter a user/extension or external phone number to forward calls to.
Do Not Disturb – No phone will ring. Calls will go directly to voicemail if available.
Only Ring Primary Deskphone – Will only ring your deskphone. Also, opens Call Forwarding options. Once a Call Forwarding option is selected you can enter a user/extension or external phone number to forward calls to.
Call Forwarding – Forward calls to specified number when one of the actions selected trigger.
- Active – Forward calls if on an active call.
- When Busy – Forwards call when terminating device returns a busy signal.
- When Unanswered – Forwards call if call reaches the time out length
- When Offline – Automatically forwards phone calls if desk phone shows offline (such as during an outage)
Simultaneous Ring – Rings multiple phones simultaneously at once.
You can add more extensions or external phone numbers to ring as well as set a delay timer.
Ring Delay – Specified phone numbers will ring with ext after set amount of rings
The Time Frames sub-section allows users to manage their shared and personal time frames. The toggle at the top right side of this sub-section allows you to filter to view all Time Frames or just the user’s Personal Time Frames.
When adding/editing a Time Frame, users are asked to provide a name for the Time Frame and specify when it is applicable, including the ability to select specific hours and days.
Always – Time Frame is always active.
Days of the week and times – Lets you select days of the week and times for this time frame to always activate.
Specific dates or ranges – Schedule a specific date or range for this time frame to begin and end.
Blocked Numbers
The Blocked Numbers section allows users to manage their Allowed Numbers and Blocked Numbers.
If ‘Block anonymous or unknown numbers’ is enabled, any anonymous or unknown numbers will automatically be blocked if they attempt to call the user.
Calling
The Calling section allows users to manage their call settings, such as Inbound Dialing rules.
If ‘Disable Contact Matching’ is enabled, there will be no contact lookup performed for inbound calls, and they will instead display the name that was included with the call invitation.
Contacts Settings
The Contacts section allows users to import and export contacts, including user contacts and shared contacts.
Users can easily export their Shared or Personal contacts via the Export Contacts drop-down menu and the ‘Export’ button.
After selecting the type of contact you wish to export and clicking the export button, the CSV file containing the contact information will be downloaded.
Contacts can also be easily imported via a CSV file (by clicking ‘Select a file’, but please be sure the information is in the same format as when exporting contacts (sample below). Users with higher authority may also use this method to update/edit Shared Contacts.
Notifications
The Notification section allows users to customize their notification settings, including the ability to enable/disable notification sounds, enable/disable minimized notifications, and the ability to set custom tones/sounds for individual notification types.
The following Notification types can be managed individually from this menu:
- Incoming Call
- Incoming Second Call
- Missed Call
- Group Chat Meeting Started
- Someone Joins a Group Chat Meeting
- Incoming Voicemail
- SMS
- Chat
- Incoming Fax
Voicemail Settings
The Voicemail section allows users to manage various related settings, including:
- Enable/Disable Voicemail
- Toggle Sort VM to show the latest message first
- Toggle Announce VM Rec’d time
- Toggle Confirm VM Deletion Message
- Operator Forwarding (Enter extension)
- Copy to Extension(s) (Enter name or extension)
- Voicemail Greeting (Manage/Add)
- Recorded Name (Manage/Add)
- Unified Messaging (Send email options)
- Change Voicemail PIN
When adding a new greeting, users can opt to upload a file, record the greeting from their device, or they may use Text-to-Speech greeting options, where the user can enter the text of the greeting message.
Similarly, when managing a recorded name, users can upload a file, record the name on their device, or use Text-to-Speech for the recorded name.
Finally, when selecting the “Change voicemail PIN” option at the bottom of the page, users are able to set the new PIN right from within the same menu, with the option to show/hide the entered PIN.
Reporting an Issue
ConnectUC’s Report an Issue feature allows users to report any issues relating to their ConnectUC experience.
To report an issue within ConnectUC, click your user image on the left-side menu and then click the ‘Report an Issue’ button from the options listed below.
Once selected, you will be prompted to choose the type of issue you wish to report.
If the ‘Phone Calls’ option is selected, you will be able to select one or more calls from a list of recent interactions that are related to the issue you are reporting.
After selecting one or more calls from the list, you will then be asked to confirm more details about the issue occurring on the call(s). If you do not see your issue listed, you may instead choose ‘Report something else’, and you can explain the issue in a text form. Additionally, you will be asked to acknowledge sending diagnostic data for troubleshooting purposes.
If the ‘Something else’ option is selected, you will instead be prompted to describe your issue within a text box. Additionally, you will be asked to acknowledge sending diagnostic data for troubleshooting purposes.
Once you’ve submitted the details of your issue you will receive the following acknowledgement agreement.
You will then receive a confirmation notification with a reference ID once you have completed submitting your issue.
Additional Assistance
For additional assistance please contact the Framework Communications Helpdesk at 312-265-8733 or phone@frameworkit.com