How to Use the VoIP Network Performance & Assessment Tool
New Framework IT VoIP partners will likely be asked to check the speed of the network before our team begins installing our systems. There may be times where our Helpdesk technicians ask partners to run a VoIP NPAT test for troubleshooting purposes.
- Open a web browser and navigate to the Network Performance & Assessment Tool page.
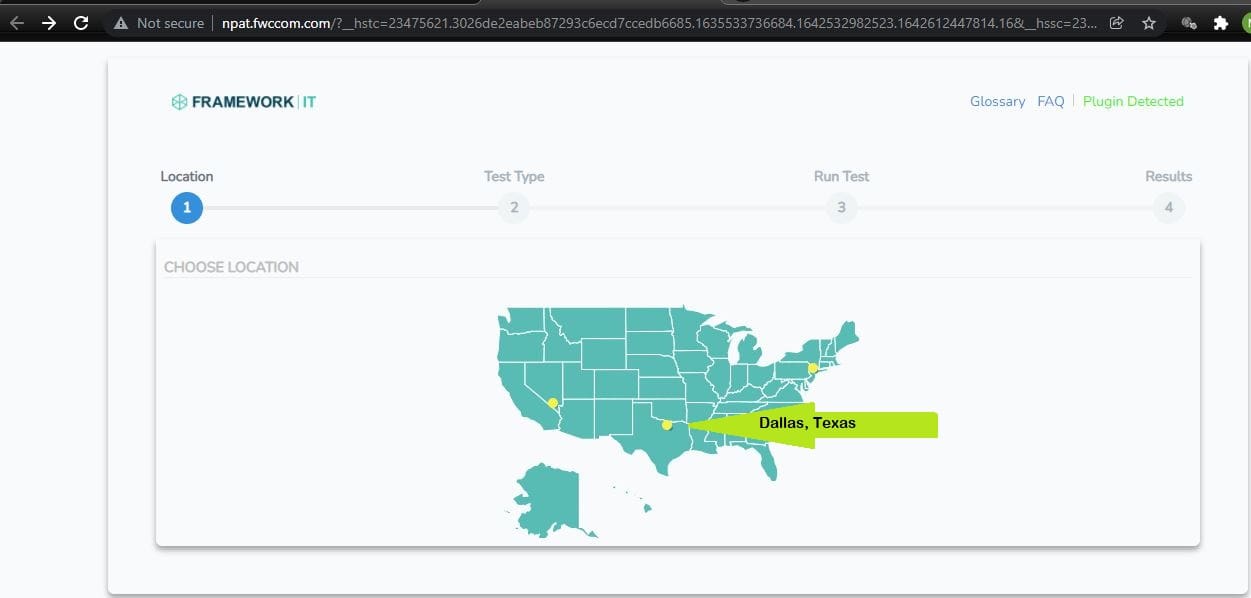
- Select the Dallas, Texas Location unless otherwise instructed by a Framework IT Support specialist.
- If you see “Plugin Not Detected,” disregard it for now. You will be prompted to download and install the required plugin once the testing begins.
- Next Select the Test Type.
-
Begin with the Route Test.
-
You may leave the PINGS PER HOP set to 7. Click Run.
-
If your browser is not equipped with the required plugin a download for the plugin will begin automatically.
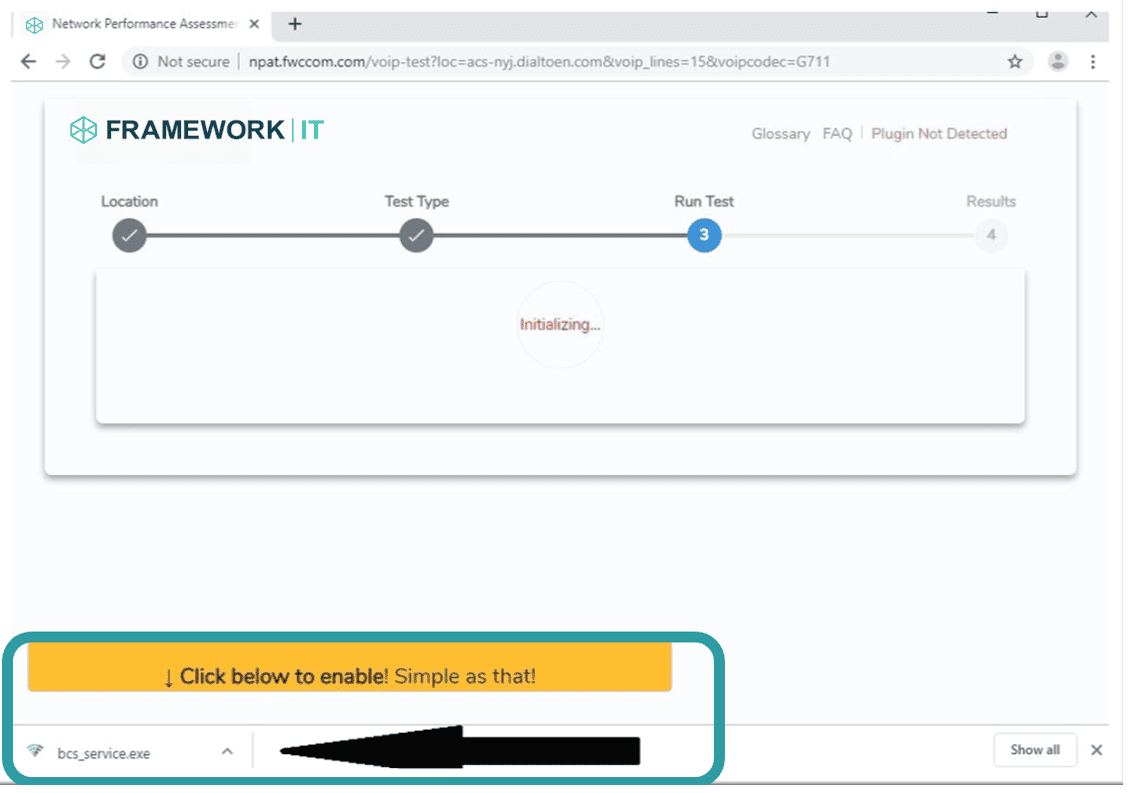
-
Once the download completes, click on the bcs_service.exe to run the installation.
-
Once the plugin has been installed your test will run.
-
When the test has been completed you will be shown the test Results Summary Page.
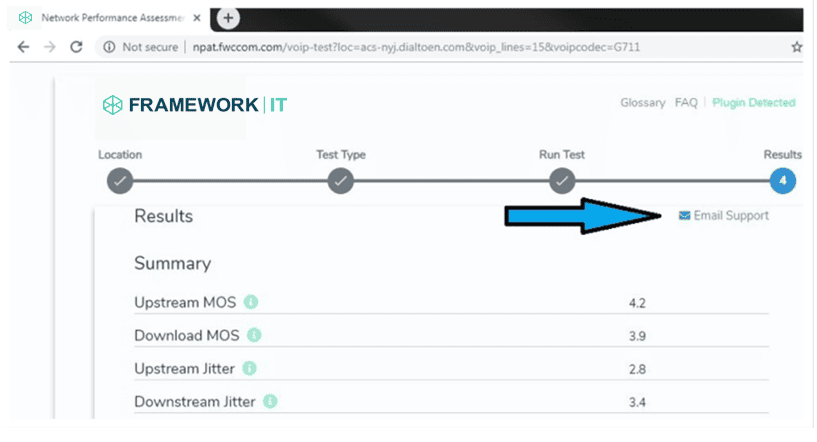
-
Click on Email Support to send your test results to the Framework IT Support team for review.
-
In the Email Tags pop-up window please enter your Company name and your Name then click Send.
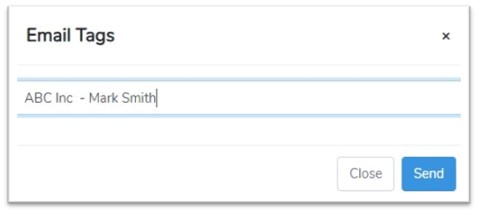
- You will see a notification if the report has been sent successfully.

-
Now scroll to the bottom of the Result Summary page and click Reset.
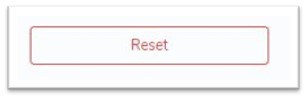
-
Repeat the process again for the Speed Test.
-
Select the Secaucus, New Jersey Location.
-
Next Select Speed Test.
-
You may leave the Duration set to 8 seconds or set to a value higher than 8 seconds. Click Run.
-
The test will begin. Then the test has been completed you will be shown the test Results Summary Page.
-
Again, click on Email Support to send your test results to the Framework IT Support team for review.
-
Enter your Company Name and your name in the Emails Tags Window and click Send.
-
Then scroll to the bottom of the page and click reset.
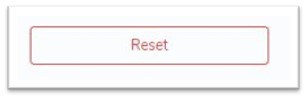
-
Repeat the process a final time to run the VoIP Test.
-
Select the Secaucus, New Jersey Location.
-
Next Select VNA Test.
-
For this test change the number of Lines to Simulate the numbers of VoIP phones you will be installing at your location. For example, If you are installing 15 handsets at your office please enter 15 as the number of Lines to Simulate. You may leave the Codec to Simulate set to G.711 (64 Kbps) unless otherwise directed by a Framework IT Support Specialist. Click Run.
-
When the test has been completed you will be shown the test Results Summary Page.
-
Again, click on Email Support to send your test results to the Framework IT Support team for review. Enter your Company Name and your name in the Emails Tags Window and click Send.
Do you have more questions on VoIP? Click here to learn more about VoIP at Framework IT




