
How to Clean Your Hard Drive
Content
How to Clean Your Hard Drive
How to Clean Your Hard Drive
Overview
As you use your computer more, over time your hard drive is bound to get full. A full hard drive can slow down your device and prevent you from saving any more files.
Framework IT recommends leveraging cloud storage to keep your device clean and regularly running disk clean-up to keep your device running smoothly.
1. Empty the Recycle Bin
When you delete files or folders from your computer, they are not removed from the hard drive immediately - they are moved into the Recycle Bin. We recommend emptying your Recycle Bin regularly to keep disk space open. To review the files pending deletion, double click the Recycle Bin icon on your desktop. This will open the folder and allow you to review all of the files in the Recycle Bin to delete permanently one-by-one or empty the whole bin.
Alternatively, you can right-click the Recycle Bin icon on your desktop to remove all contents at once.
You've emptied the recycle bin…now what?
2. Windows Disk Cleanup
Windows has a few built-in utilities to assist in file clean-up and space-saving - enter the Humble Disk Cleanup.
Disk Cleanup has been a Windows feature for a very long time for a good reason - it can assist with the removal of unnecessary files.
There are a few ways to access this feature from your desktop:
The start menu
Cortana Search
Once you open Disk Cleanup you will be presented with options to free up space:
Disk Cleanup for OS (C:) will show the potential space savings to the side of each option as well as the total space savings available.
Select the files you are comfortable deleting and click "OK." This will remove all selected files and free up the disk space.
3. Another option available (for those with local device Administrators) is to select "Cleanup system files" from the Disk Cleanup for OS (C:) window.
Selecting this option will relaunch the Disk Cleanup window.
Once relaunched, Disk Cleanup will show an expanded menu of files that can be removed, which will enable you to free up more disk space. In this example, leveraging the "Clean up system files" option, increases the amount of disk space saved from 2.79 to 7.12 GB.
Within this menu, select the files you would like to remove and press "OK" to begin the cleanup process.*
*You can also tackle the recycle bin from here
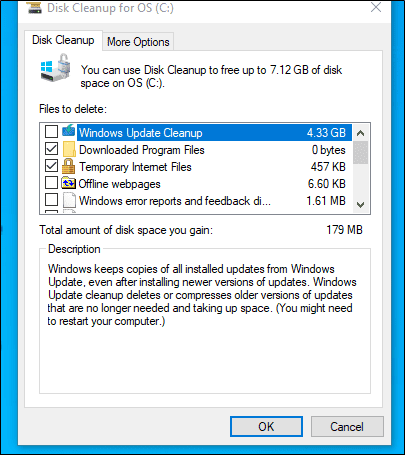
4. Windows Ten Creators Update
If you are running the Windows 10 Creators Update on your device you can evaluate your storage from the settings panel in Windows.
Navigate to the start menu and click into "settings"
From there, select "System"
Navigate to "Storage"
The Storage window will give you a breakdown of your disk space and storage use. Framework IT recommends starting with "Temporary Files" as many unnecessary and large files can live there and take up a lot of space. You can remove them by clicking on the trash can.
This will open a new view that breaks down all temporary files consuming space on your desktop.
We recommend starting with Windows Update and Downloads as these are files that you may not need anymore. Keep in mind, if you delete Download files, the Downloads Folder will be Similar to the traditional disk cleanup utility you can now select options that can help reclaim used space. Windows update and Downloads always being a good place to start.
5. Storage Sense for automated disk cleanup
Storage Sense is a newer feature for Windows 10 users. By default, this is turned off. Enabling Storage Sense will manage some of these disk cleanup tasks for you automatically!
To configure Storage Sense, navigate to storage in settings (follow the steps above). You will see Storage Sense at the top of the page with a radio button toggled to "off."
By selecting "Configure Storage Sense or run it now" you can see what capabilities you can automate to improve your device performance.
For example, when you click into Temporary Files, you will see the following options:
In order to activate these settings, you will have to go back and select the button to enable the automation features:
Within Storage Sense, you can set up automation to save files to OneDrive - which we will cover in a future post.
Once you create your automation schedules, you can enable Storage Sense which will run automatically when the rules created are achieved. You may also select "Clean now" to run the trigger immediately.
6. Remove old or unused apps on your PC
If you have any applications that you've downloaded to your device but never use, Framework IT recommends uninstalling to open up additional space on your hard drive.
7. Migrate files from PC to external storage
Stay tuned for a walk-through on how to migrate your files from your local device to cloud-based storage!
